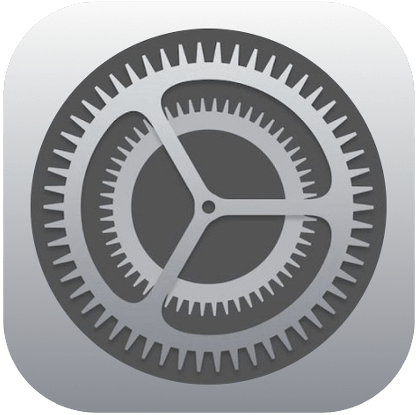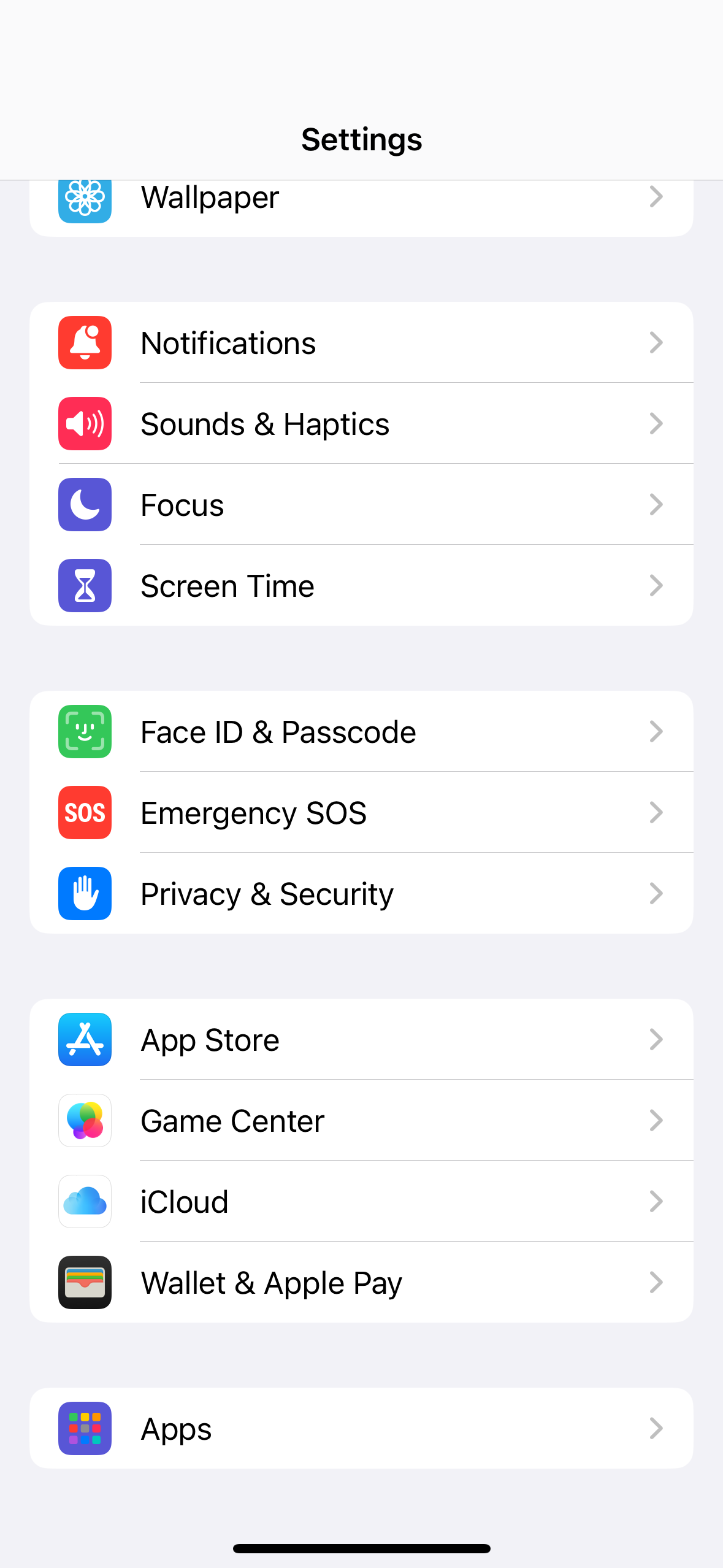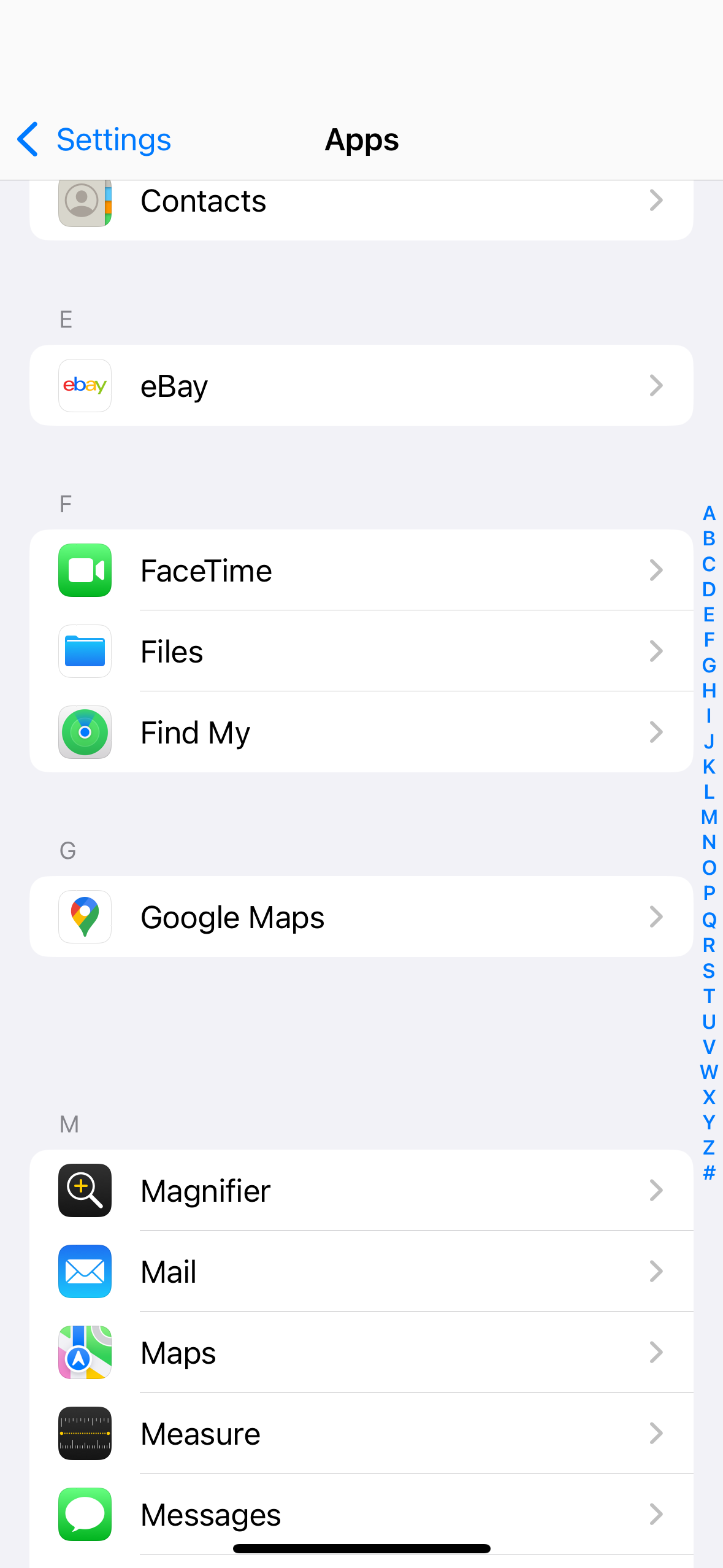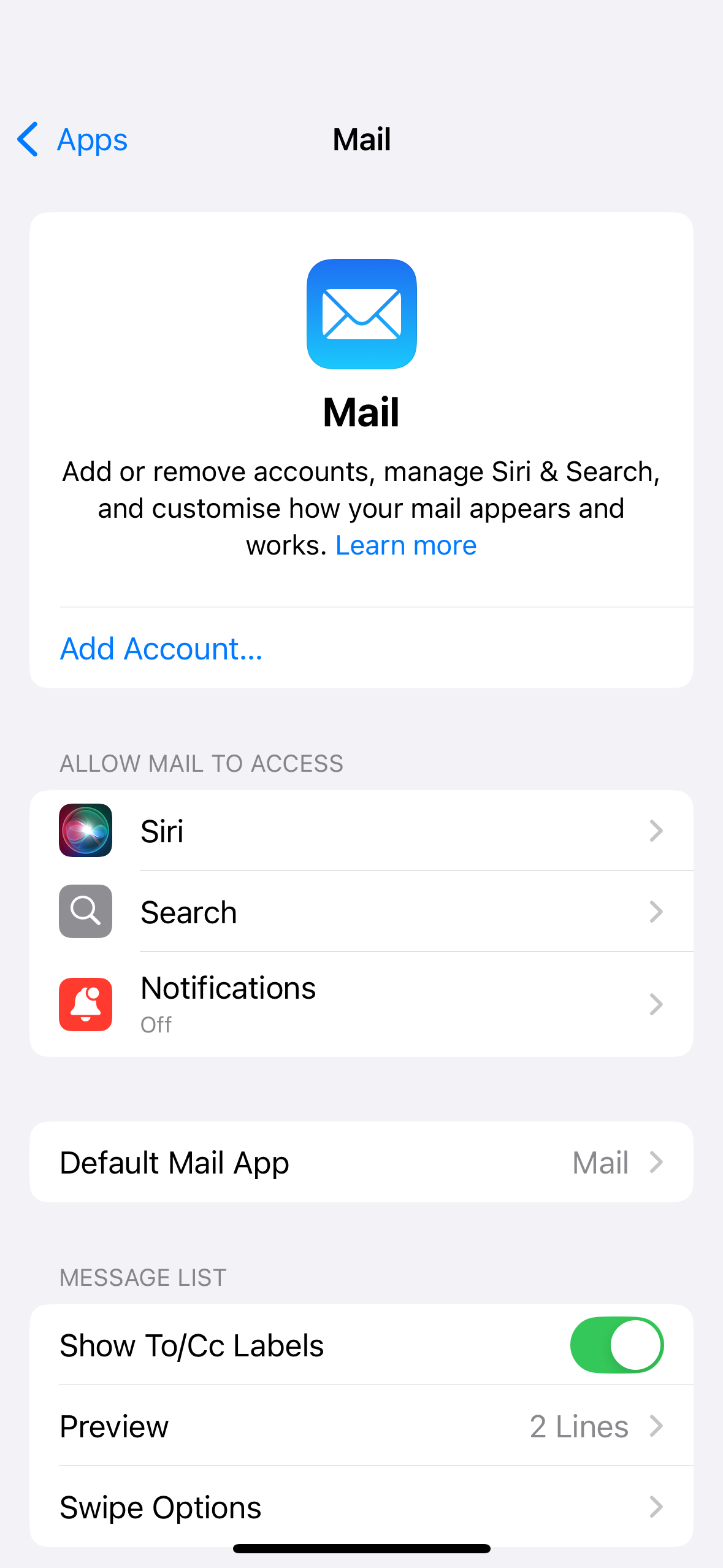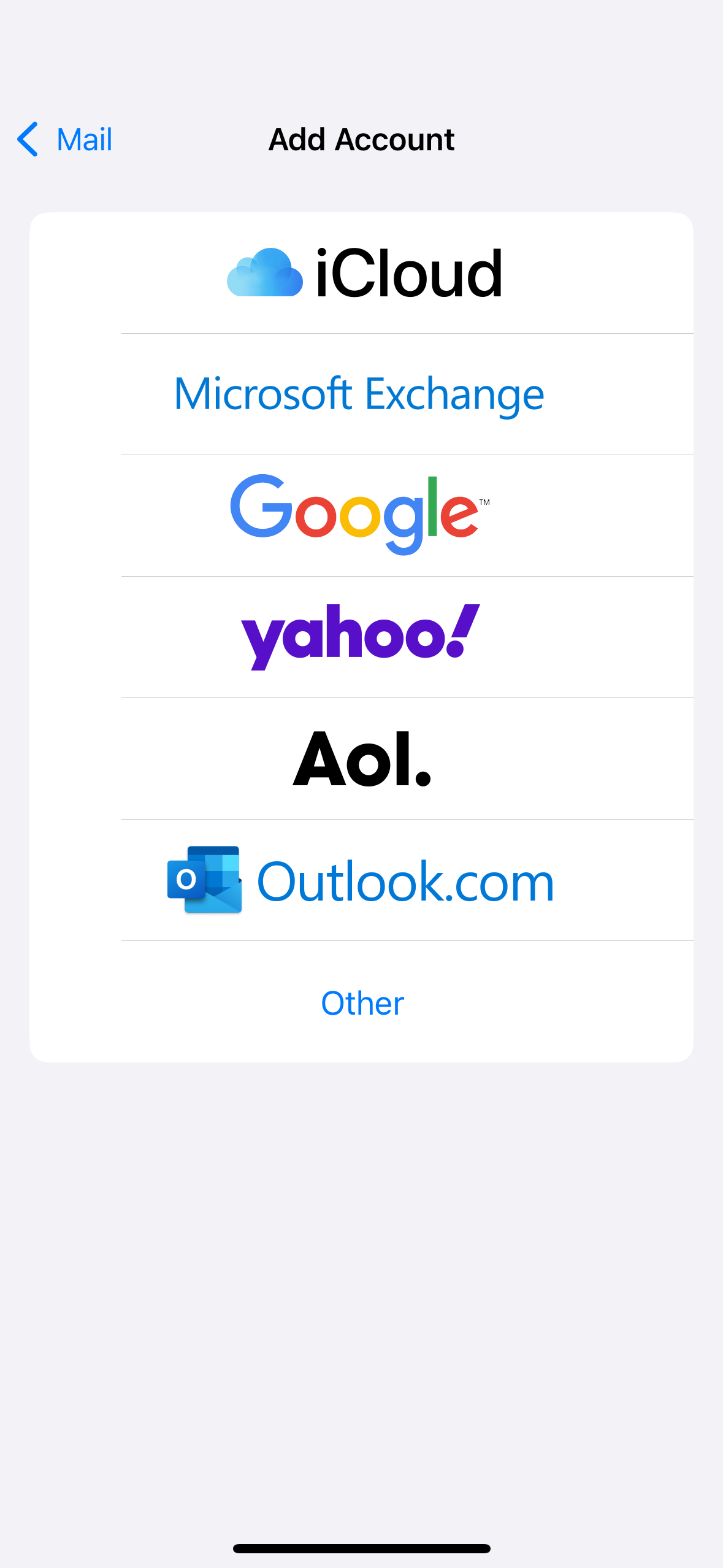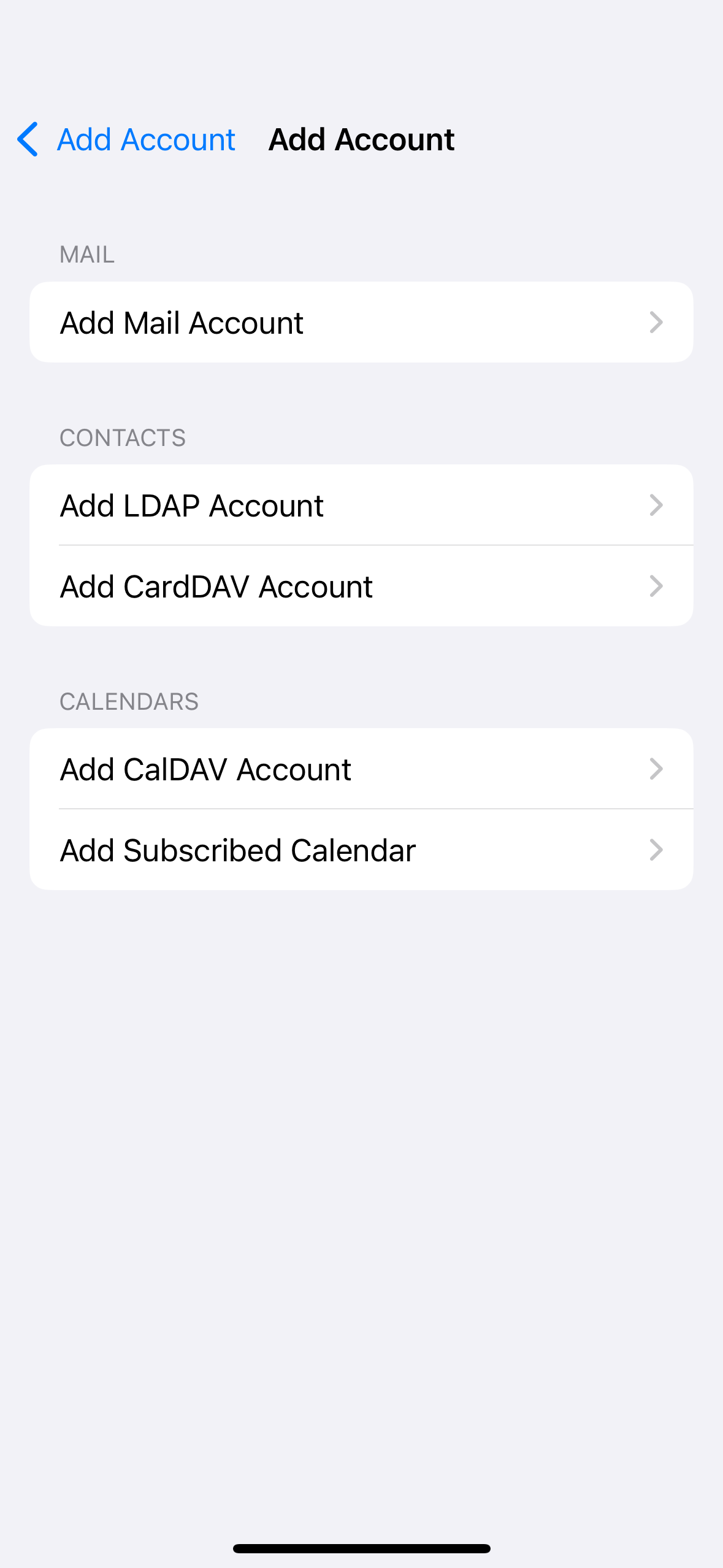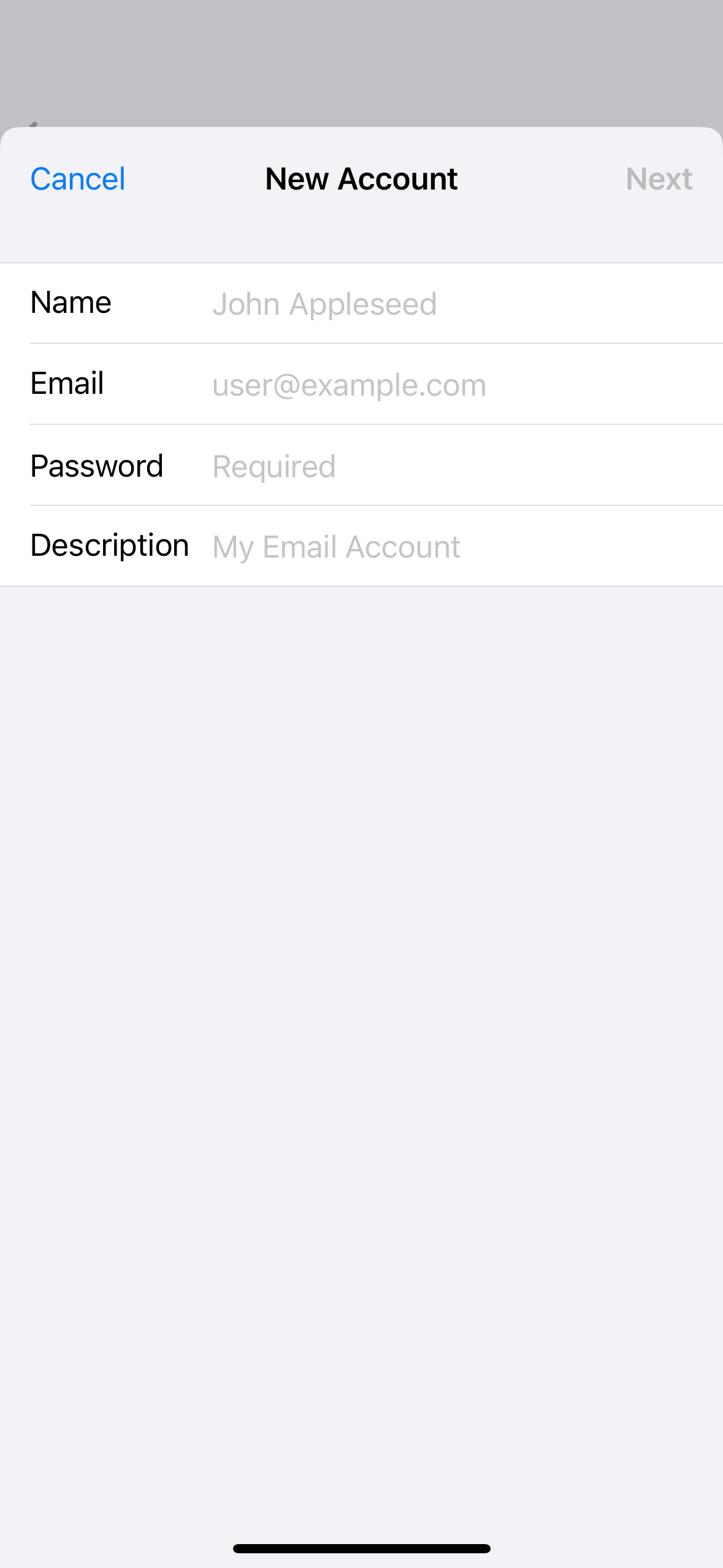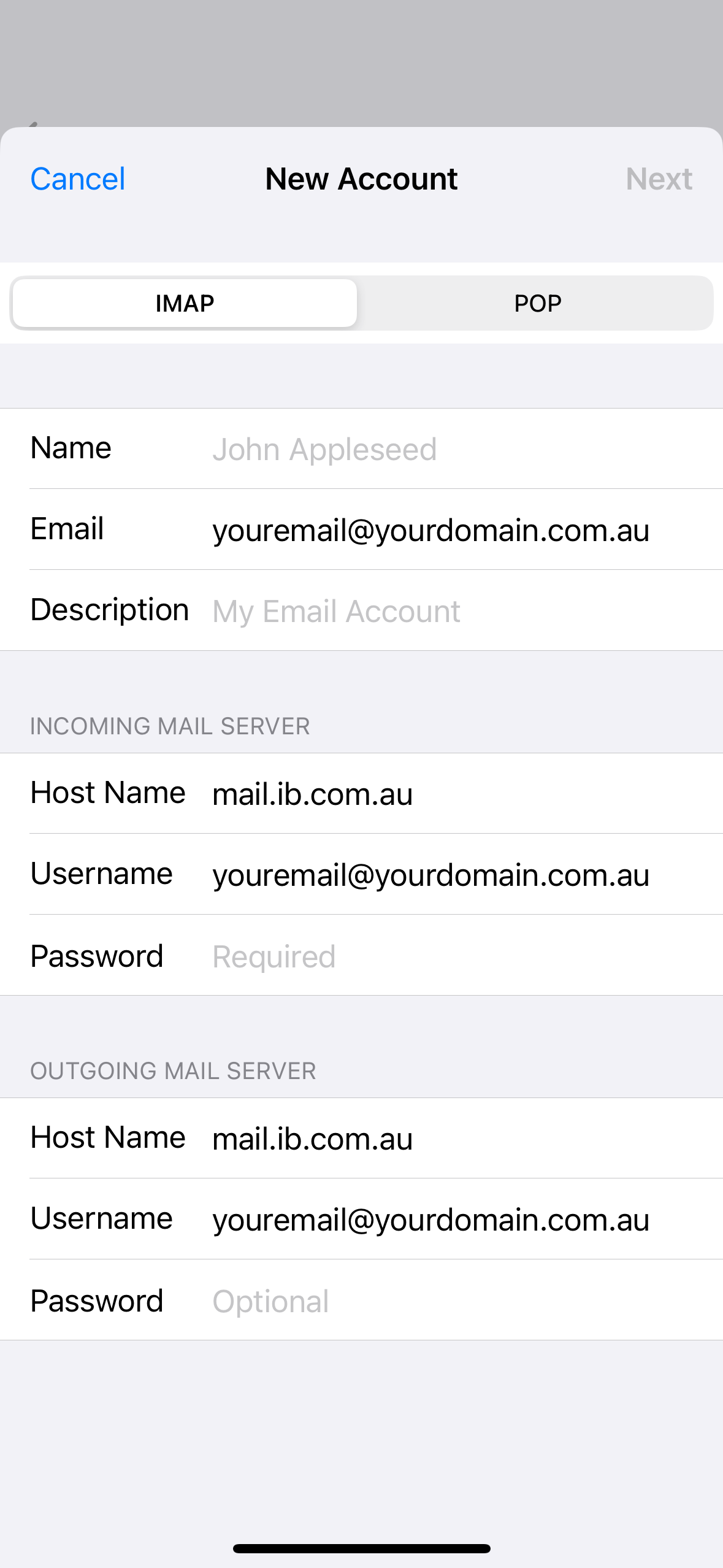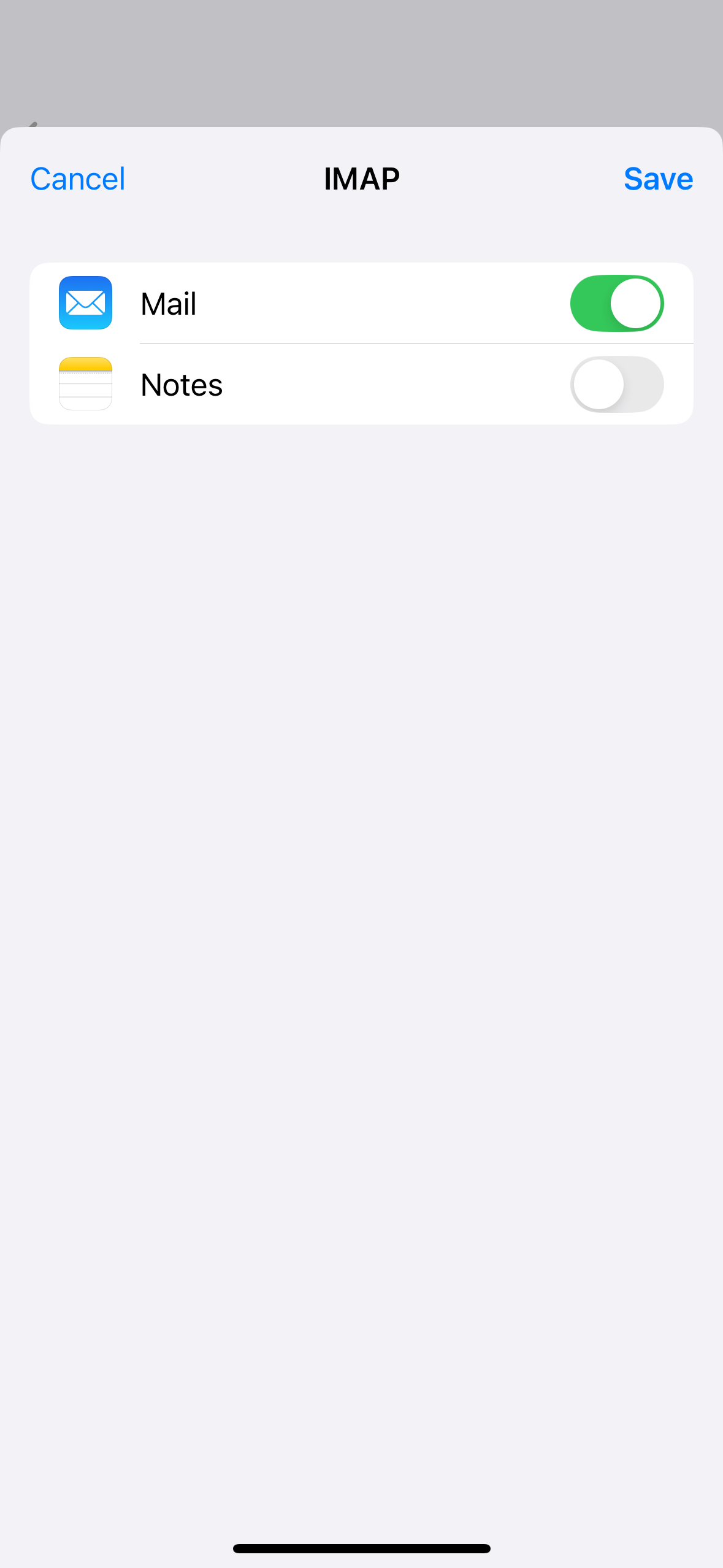This guide is suitable for phones such as
- iPhone 16e, 16, 16 Plus, 16 Pro, 16 Pro Max
- iPhone 15, 15 Plus, 15 Pro, 15 Pro Max
- iPhone 14, 14 Plus, 14 Pro, 14 Pro Max
- iPhone 13, 13 Pro, 13 Pro Max, 13 mini
- iPhone 12, 12 Pro, 12 Pro Max, 12 mini
- iPhone 11, 11 Pro, 11 Pro Max
- iPhone XR, XS, XS Max
- iPhone SE (2nd & 3rd Gen)
You will need the following...
- Email Address
- Email Password
1. Go to the Main Menu (The quickest way to do this is to Swipe Up from the bottom of the screen or press the Home button which is the only button on the front is you are using an iPhone SE)
2. Select Settings which should look like the image below
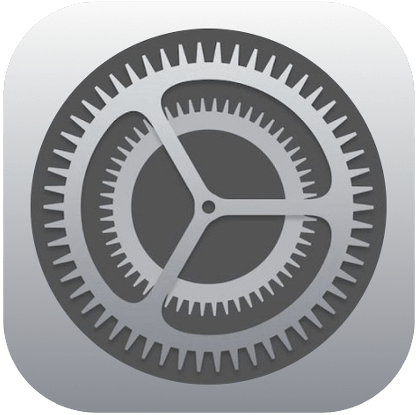
3. Scroll down and tap on Apps
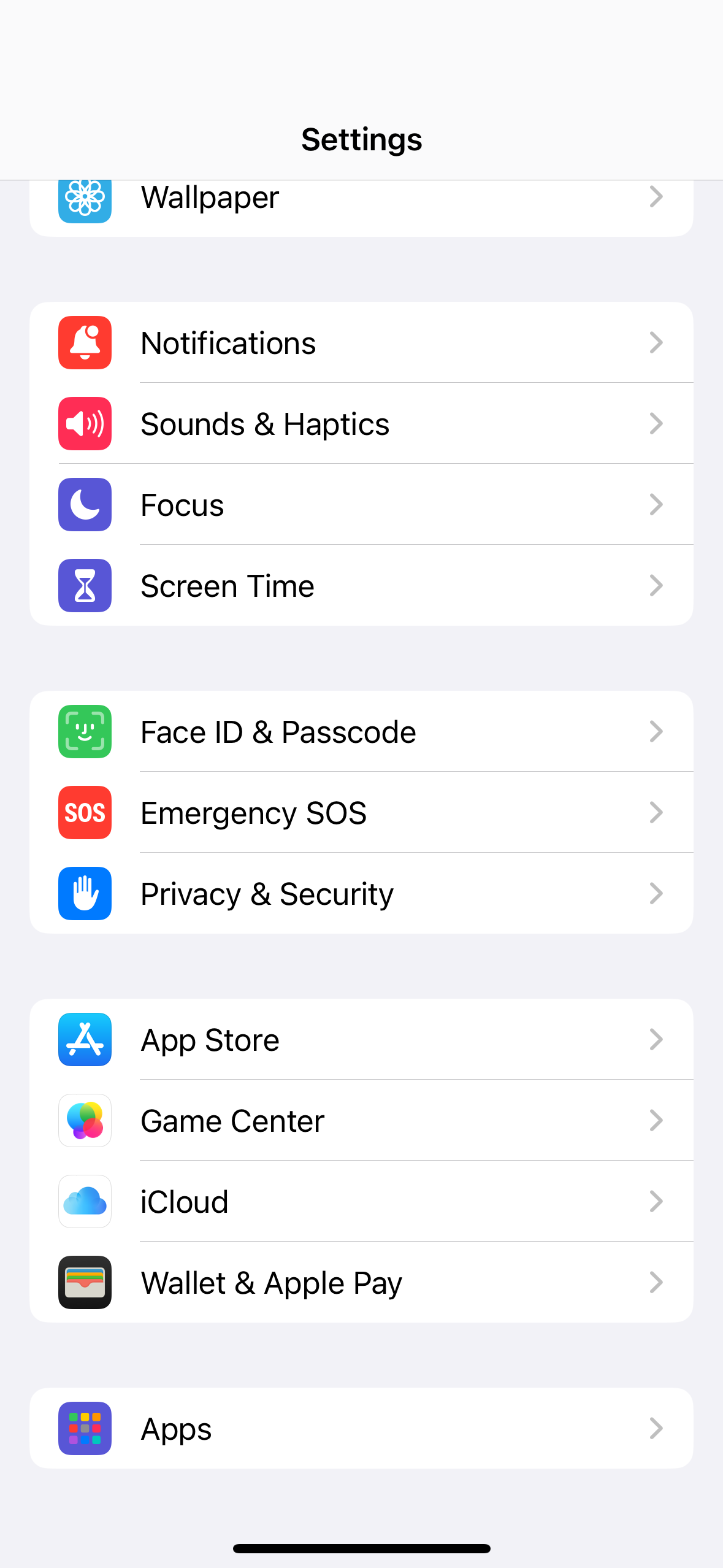
4. Tap on Mail
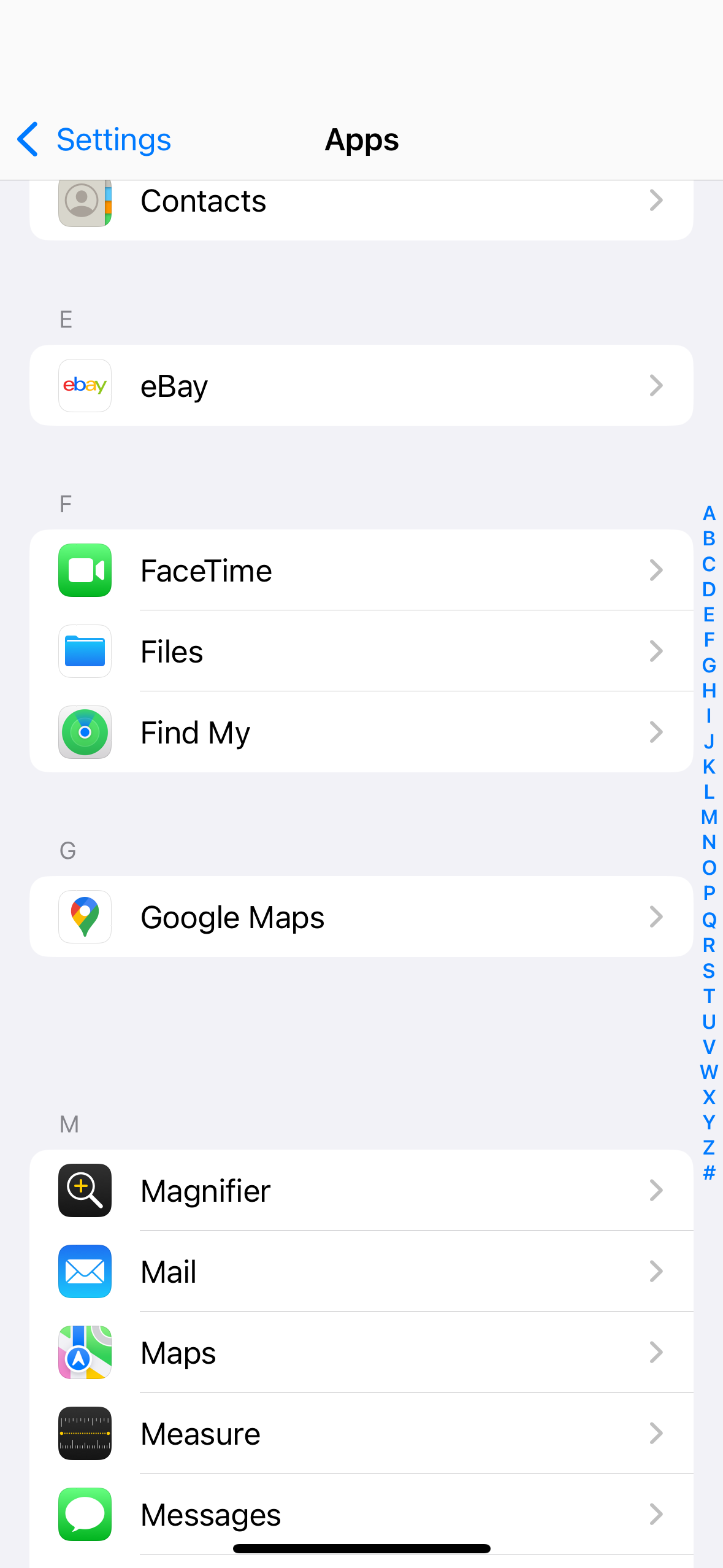
5. Tap on Add Account
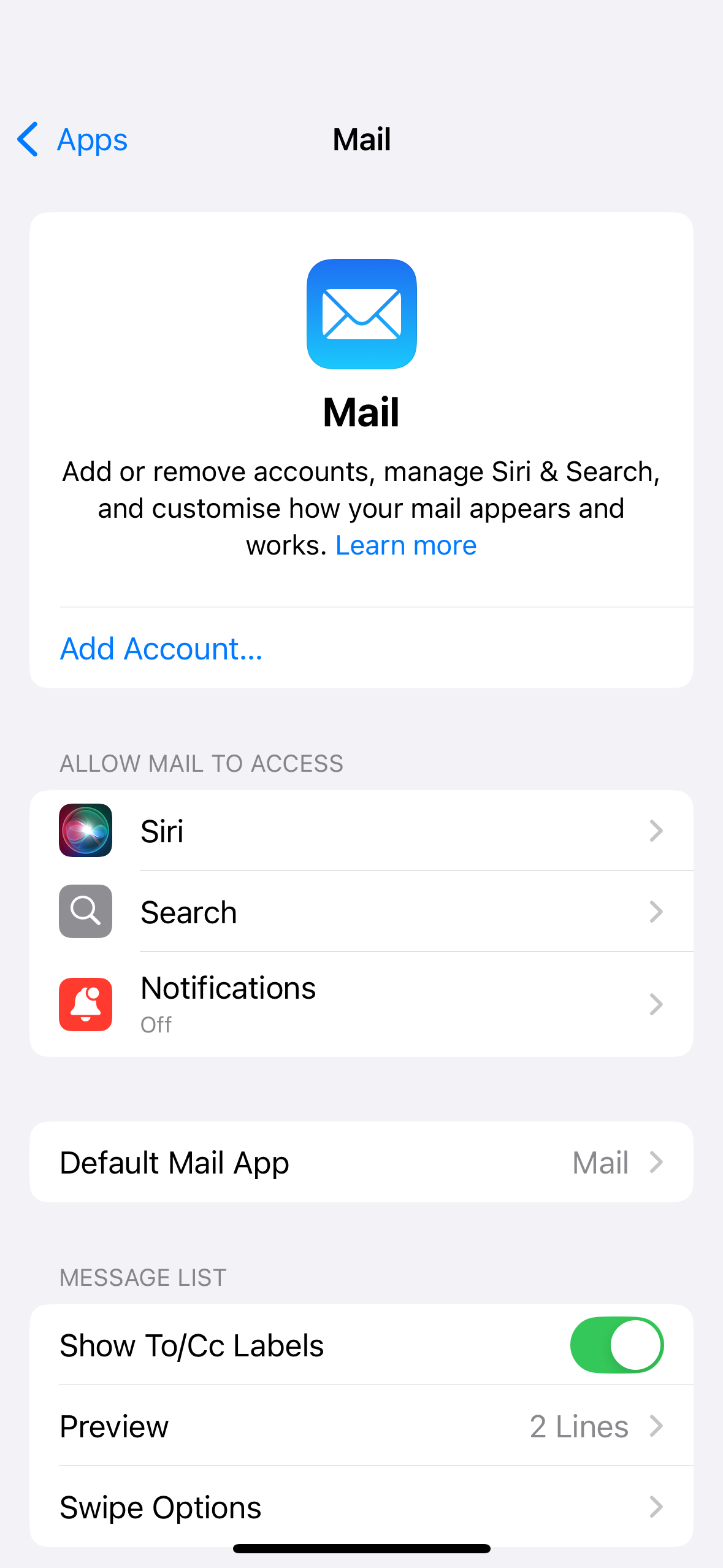
6. Tap on Other
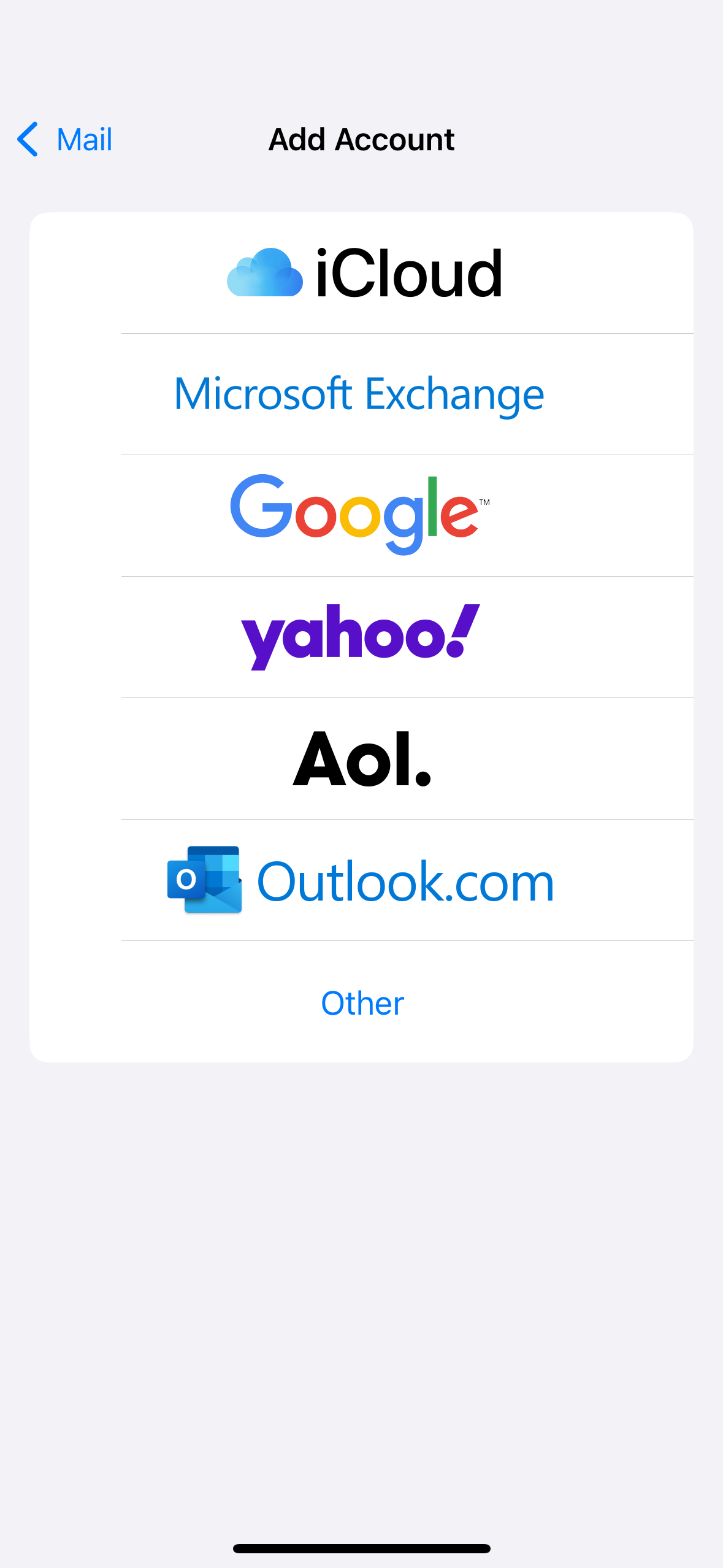
7. Tap on Add Mail Account
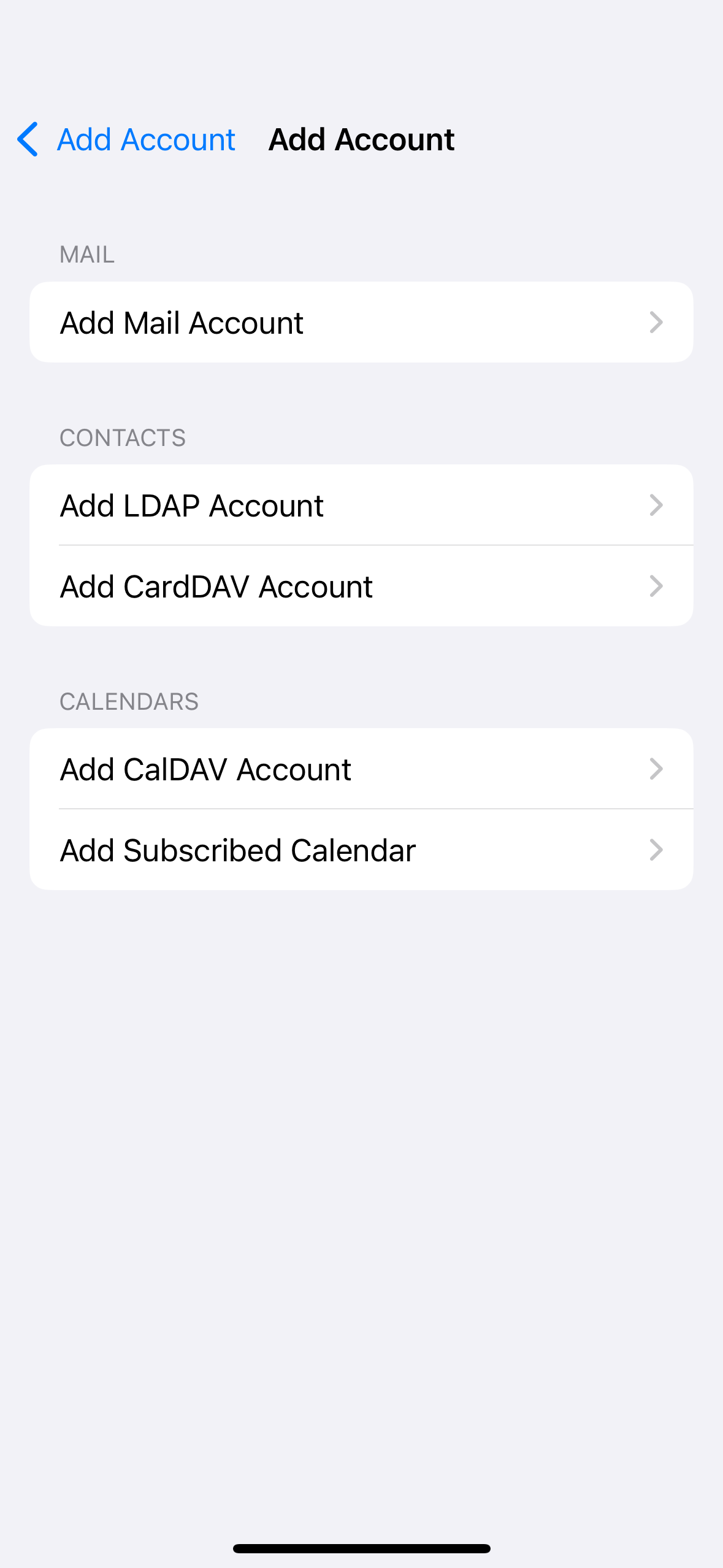
8. You'll then be asked for the following information then tap Next
- Name: type your name or company name in this field. What you put here will be what clients see when they receive an email from you. Capital letters and spaces can be used.
- Email: type your email address in lower case and double check your spelling
- Password: type your email password
- Description: Short description of the account e.g. work email. It's for your reference and won't affect the email setup.
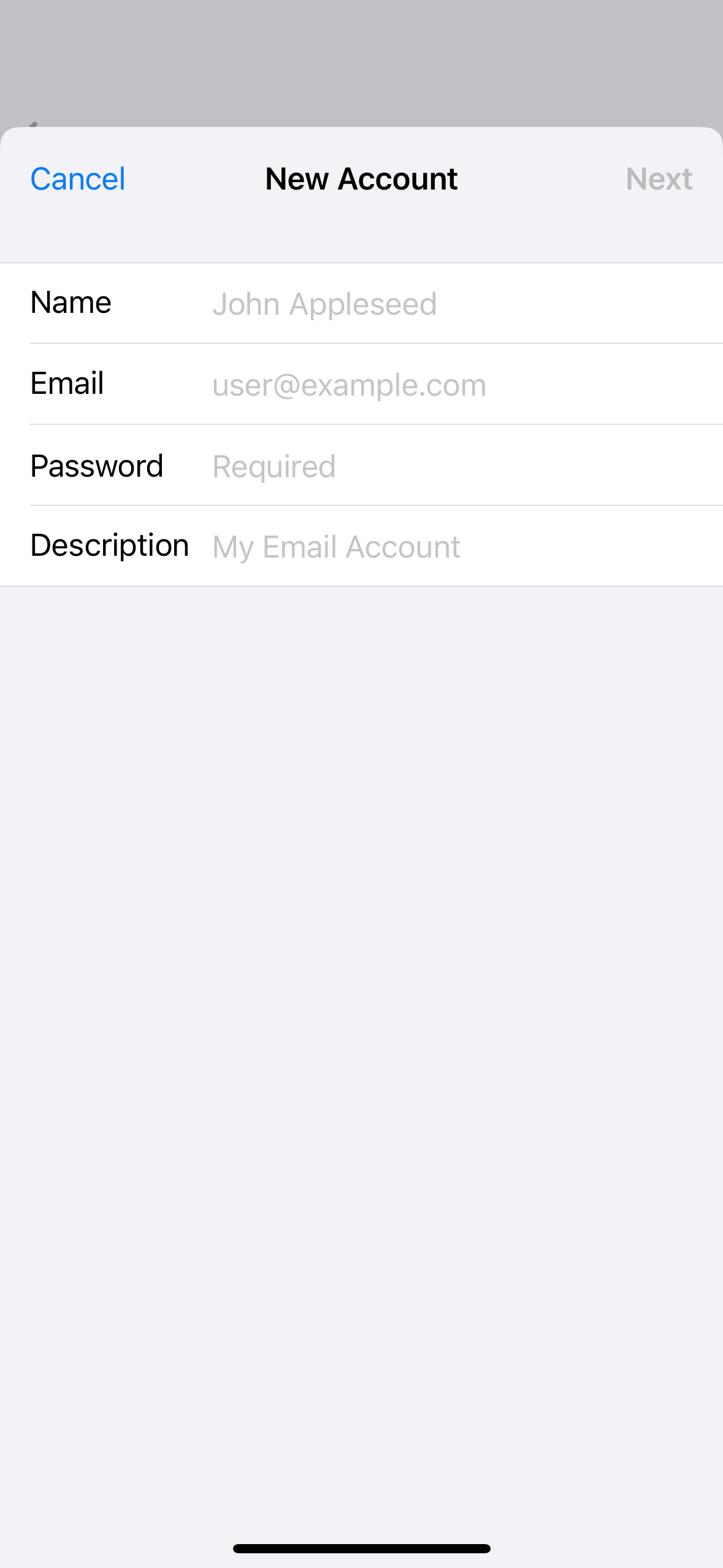
9. Select IMAP and fill out the information below and tap Next
Incoming Mail Server
- Host Name: mail.ib.com.au
- Username: youremail@yourdomain.com.au (your complete email address)
- Password: Your email password
Outgoing Mail Server
- Host Name: mail.ib.com.au
- Username: youremail@yourdomain.com.au (your complete email address)
- Password: Your email password
Important: iPhone says the outgoing username and password fields are optional. They are not. You need to type in the username and password in those fields as well.
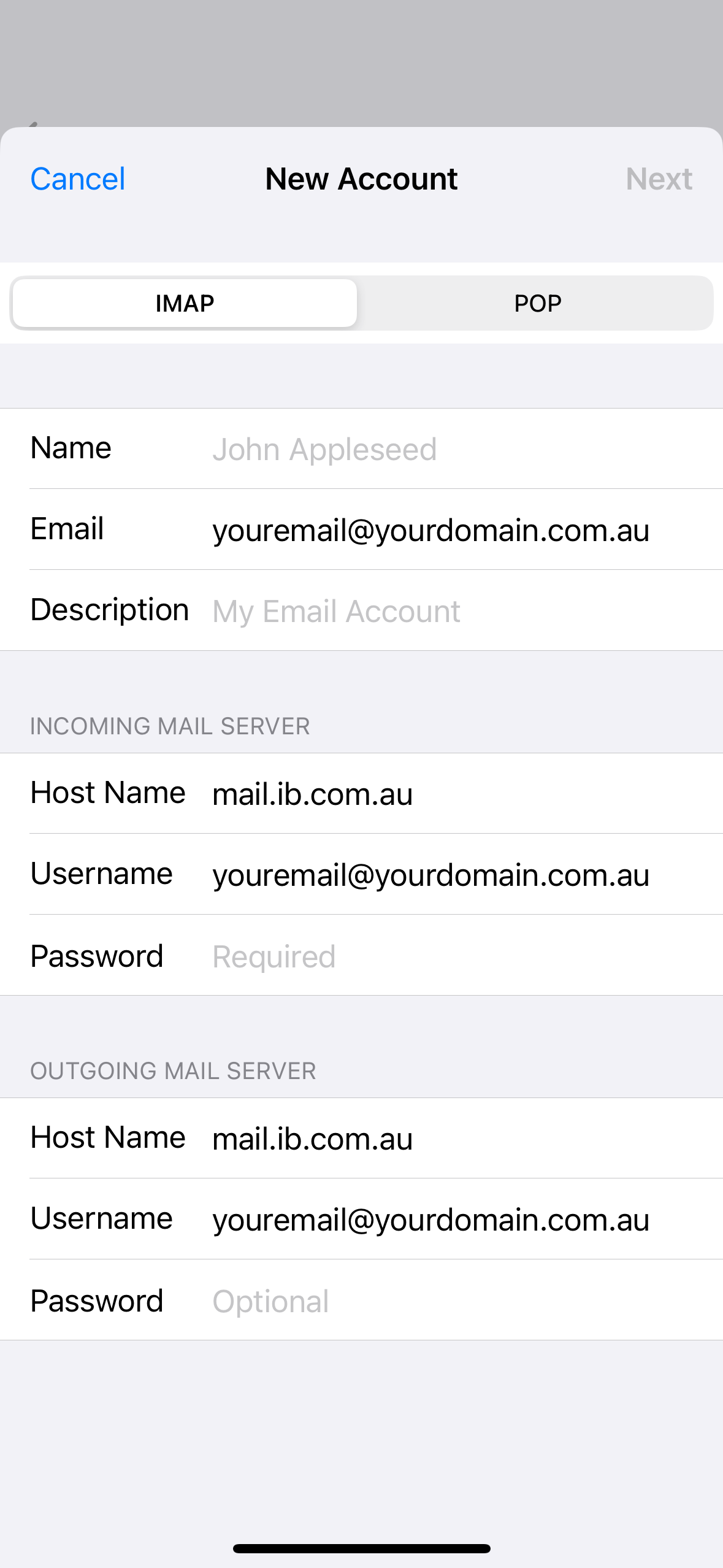 10. Toggle Mail on and tap Save
10. Toggle Mail on and tap Save
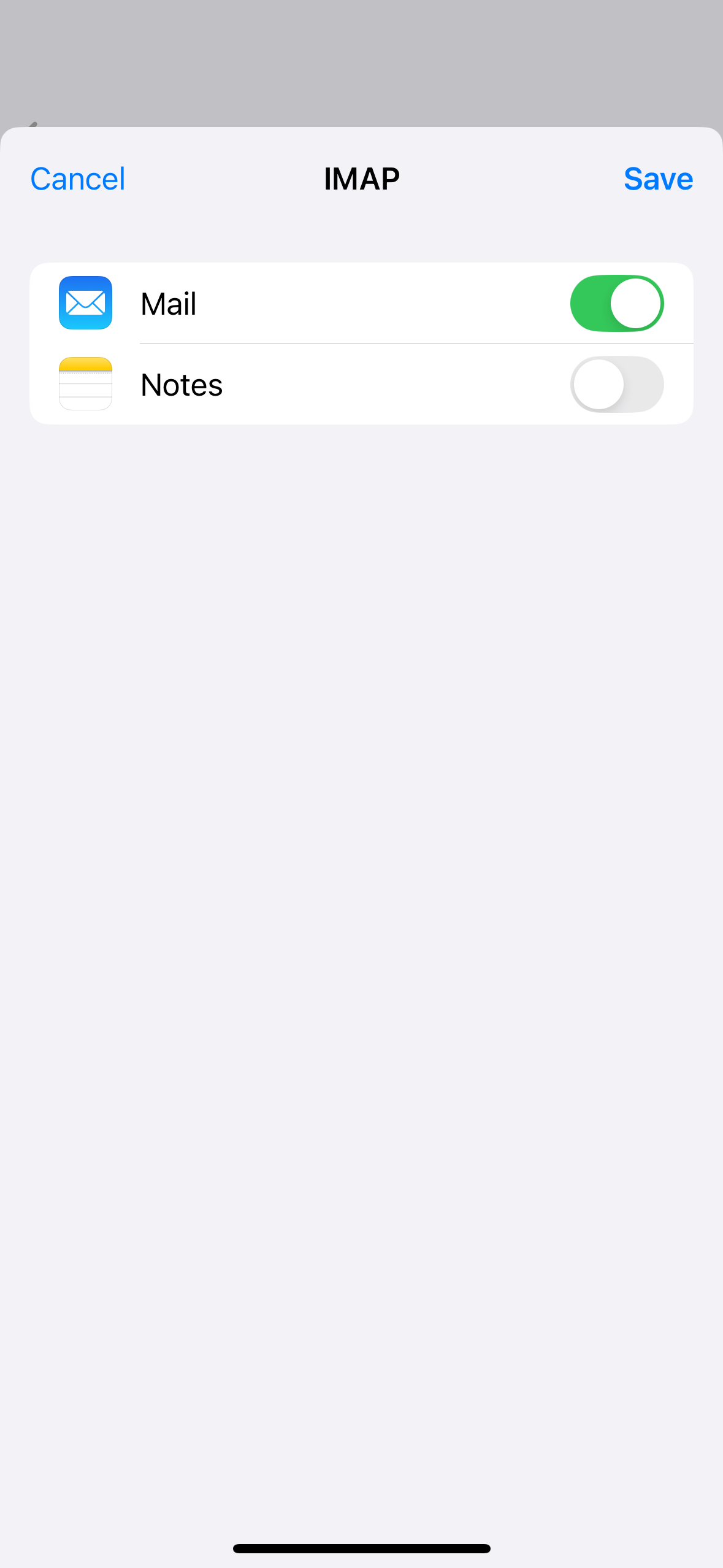
11. Done
Troubleshooting
A) Typos with the small keys on many mobile devices are not uncommon and are a regular issue when setting up accounts.
B) The User Name in both sections must be the same as the one you assigned on the server, typically it will be in lower case.
C) Get back into the account and scroll to the bottom of that page and click Advanced. Check the following information on this page:
Incoming Settings
Use SSL: On
Server Port: 993
Outgoing Settings
Use SSL: On
Authentication: Password
Server Port: 587